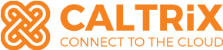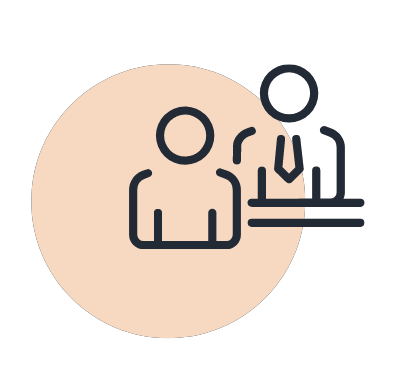Ensuring Compliance: Updating SST Tax Rates in Your Xero Account
As businesses evolve, so do tax regulations. In Malaysia, the government’s recent announcement of an increase in the Sales and Service Tax (SST) from 6% to 8% effective March 1st, 2024, requires businesses to adapt swiftly to ensure compliance. For those using Xero, our team at CALTRiX is here to guide you through the seamless process of updating your tax rates within the platform.
1: Accessing Tax Rates
To begin, log in to your Xero account and navigate to the Accounting section. Under the Advanced settings, locate the ‘Tax Rates’ option.

2: Creating a New Tax Rate
Once in the Tax Rates section, you’ll find the current tax rate listing, including the existing 6% rate. We recommend creating a new tax rate specifically for the updated SST rate of 8%. Simply click on ‘New Tax Rate,’ insert the tax display name as “SST 8%,” and save the changes.

3: Updating Product & Services Tax Rate
Proceed to the Business tab and select Product & Services. Here, you can edit individual items to reflect the new 8% tax rate. Simply click on the item requiring an update, change the tax rate from 6% to the newly created 8%, and save your changes. This ensures all future transactions for the specific item will automatically apply the correct tax rate.


4: Updating Chart of Accounts Tax Rate
Navigate back to the Accounting section and select Chart of Accounts. Locate the ‘Sales’ account and adjust the tax rate to the newly created 8% rate. Once updated, all invoices associated with the ‘Sales’ account will automatically apply the correct tax rate, streamlining your financial processes.


5: Generating SST Tax Reports
Finally, ensure compliance by generating SST tax reports. Head to the Reports section and search for ‘Sales Tax Report.’ Filter the date range to generate the Tax Summary report and click on the ‘Sales Tax Audit Report’ tab for detailed insights into each invoice and associated tax. Export this report for support documentation before submitting the SST.


Adapting to regulatory changes is crucial for business continuity and compliance. By following these simple steps, you can seamlessly update your SST tax rates within Xero, ensuring accurate financial reporting and compliance with Malaysian tax regulations. Should you encounter any challenges during the process, our dedicated support team at CALTRiX is here to assist you every step of the way.
Stay compliant, stay efficient with CALTRiX.